Problemas de Windows Vista resueltos con la misma receta
Escrito por: David Villegas en Seguridad, Soporte Técnico, Windows VistaResulta que una serie de problemas de Vista y aplicaciones instaladas tienen una misma receta para su solución.
El síntomas que llegan a presentarse:
-Una aplicación instalada no funciona, funciona parcialmente o marca errores extraños.
-Reinstalan o reparas la Instalación y el problema sigue afectando.
La causa general de estos problemas es haber instalado la aplicación corriendo directamente su instalador o setup.
Y lo correcto es haber hecho un click derecho [Ejecutar como administrador] para instalarla.
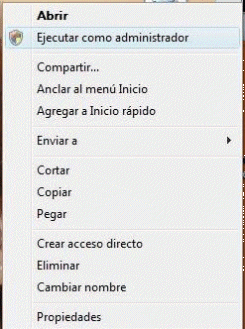
Incluso usando en la reinstalación esta opción, en ocasiones no es posible resolver el problema y esto se debe a que al momento de instalar por primera vez, muchas de las entradas del registro se crearon con la primer instalación y con los permisos limitados.
La solución, para estos extraños casos es restablecer los permisos en el registro. En general los 3 bases:
HKEY_CLASSES_ROOT
HKEY_LOCAL_MACHINE
HKEY_CURRENT_USER
Para restablecer los permisos se puede usar esta opción 1:
1-Entrar al Regedit.exe
2-Sobre cada base del registro dar click derecho -> Permisos… -> y en las opciones avanzadas agregar
Administradores Full Control / SYSTEM Full Control / Usuarios Full Control
Opción 2:
Descargue e instale la utilidad: subinacl (descarga en Microsoft)
Copie el siguiente código reemplazando MI_USUARIO con su nombre de usuario y peguelo en un archivo .bat o escriba cada linea directamente en el command (cmd).
cd /d “%programfiles%\Windows Resource Kits\Tools”
subinacl /subkeyreg HKEY_CURRENT_USER /grant=administrators=f /grant=system=f /grant=restricted=r /grant= MI_USUARIO=f /grant=restricted=r /setowner=administrators
subinacl /keyreg HKEY_CURRENT_USER /grant=administrators=f /grant=system=f /grant=restricted=r /grant= MI_USUARIO=f /grant=restricted=r /setowner=administrators
subinacl /subkeyreg HKEY_LOCAL_MACHINE /grant=administrators=f /grant=system=f /grant=users=r /grant=everyone=r /setowner=administrators
subinacl /keyreg HKEY_LOCAL_MACHINE /grant=administrators=f /grant=system=f /grant=users=r /grant=everyone=r /setowner=administrators
subinacl /subkeyreg HKEY_CLASSES_ROOT /grant=administrators=f /grant=system=f /grant=users=r /setowner=administrators
subinacl /keyreg HKEY_CLASSES_ROOT /grant=administrators=f /grant=system=f /grant=users=r /setowner=administrators
En cualquiera de las opciones es necesario que su usuario tenga privilegios de administrador (pertenecer al grupo Administradores)

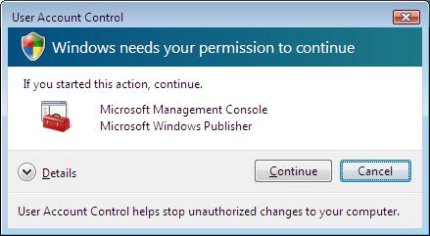

 Entradas (RSS)
Entradas (RSS)